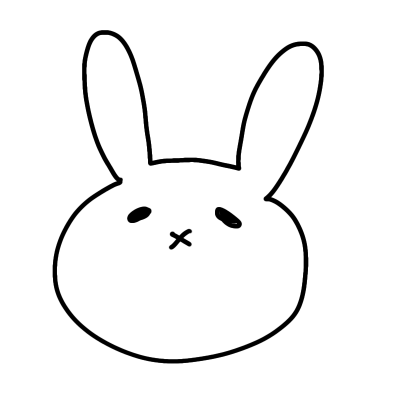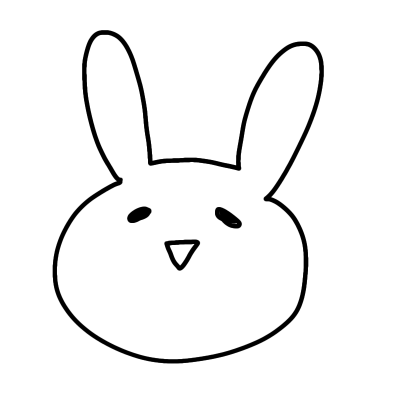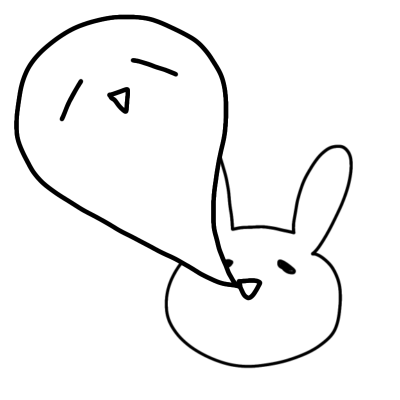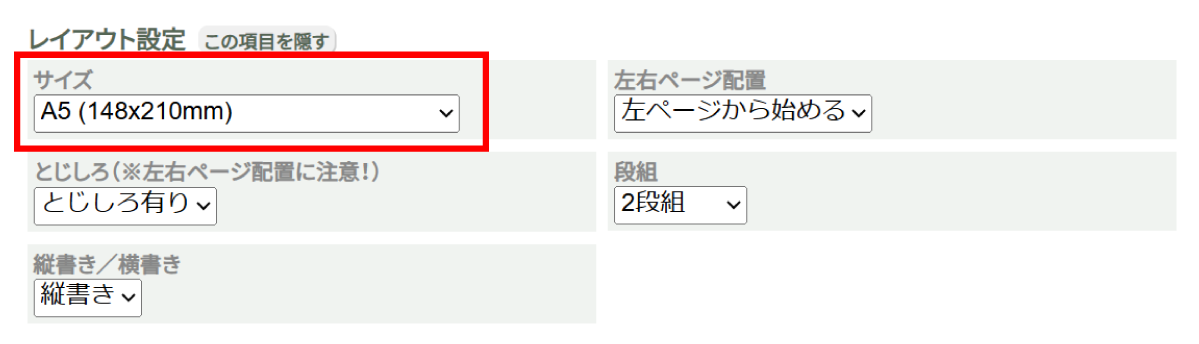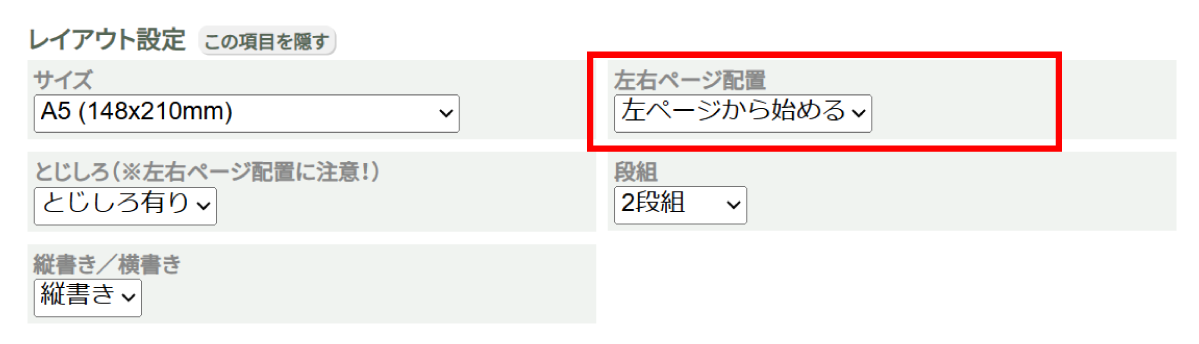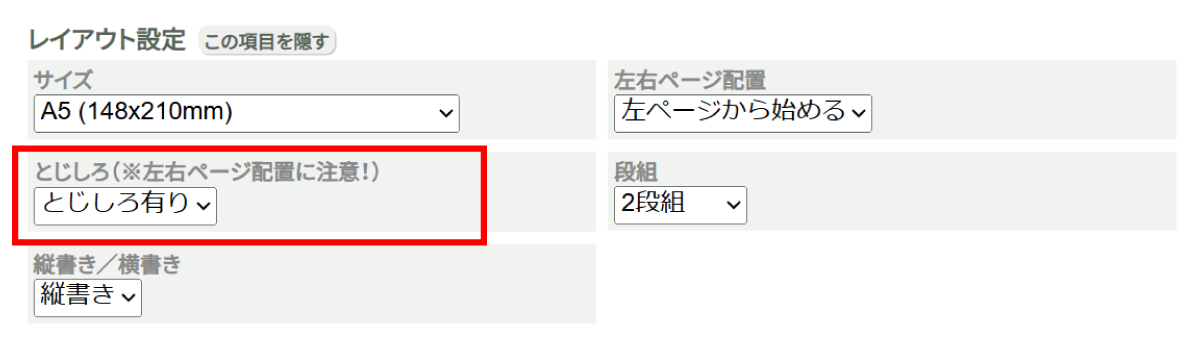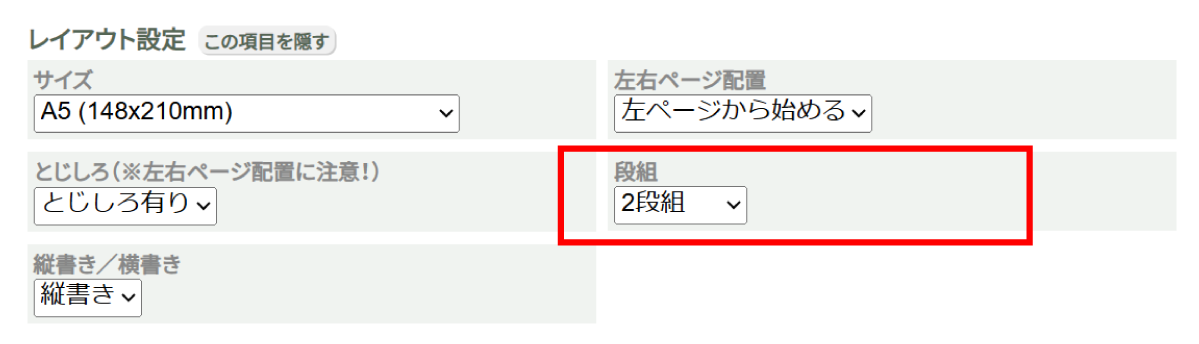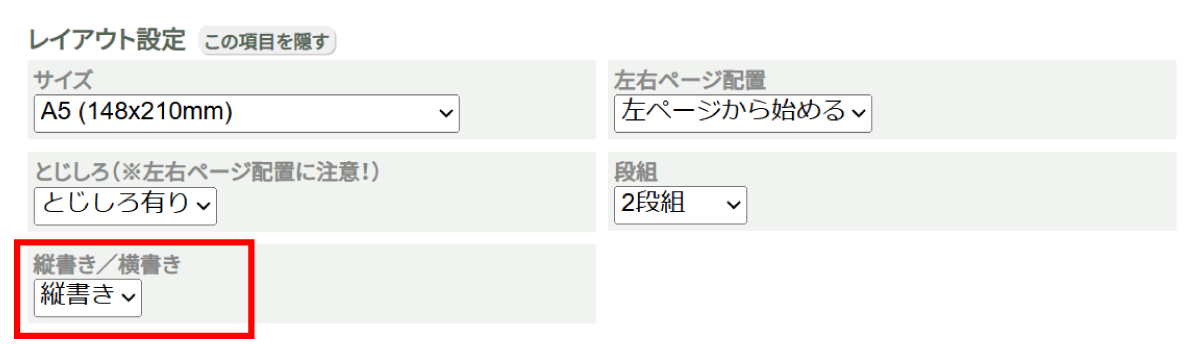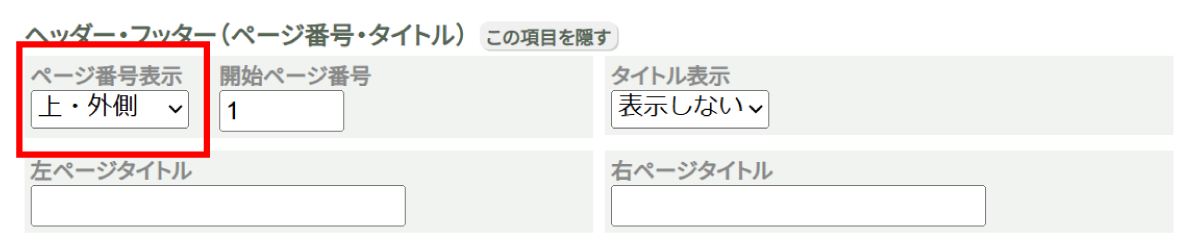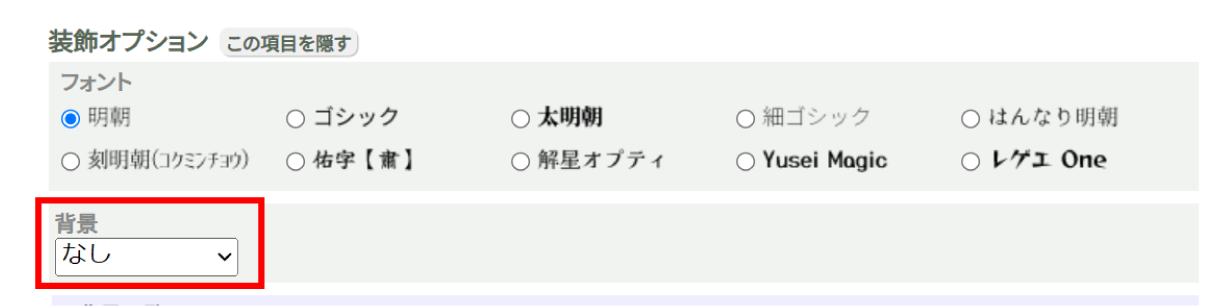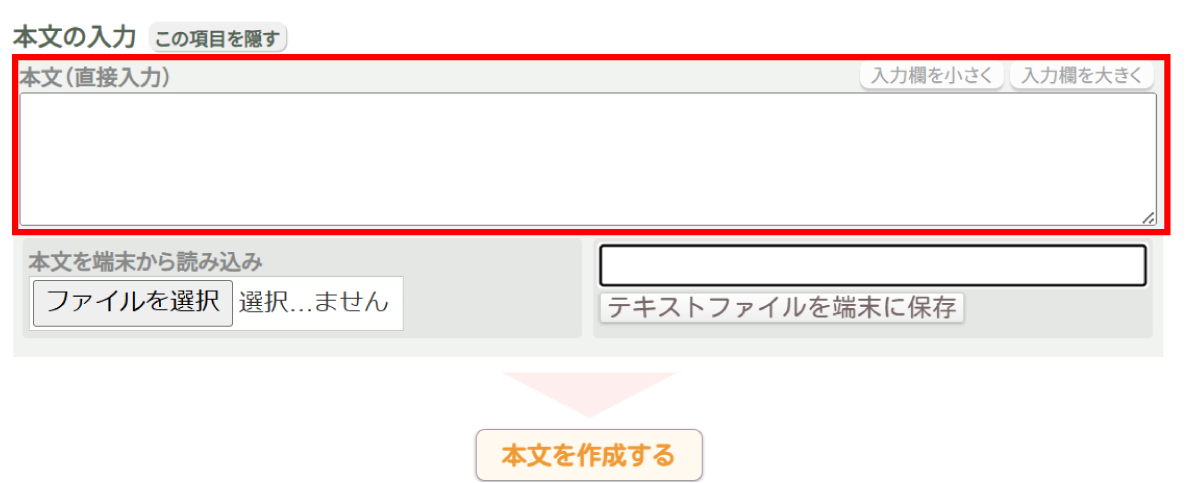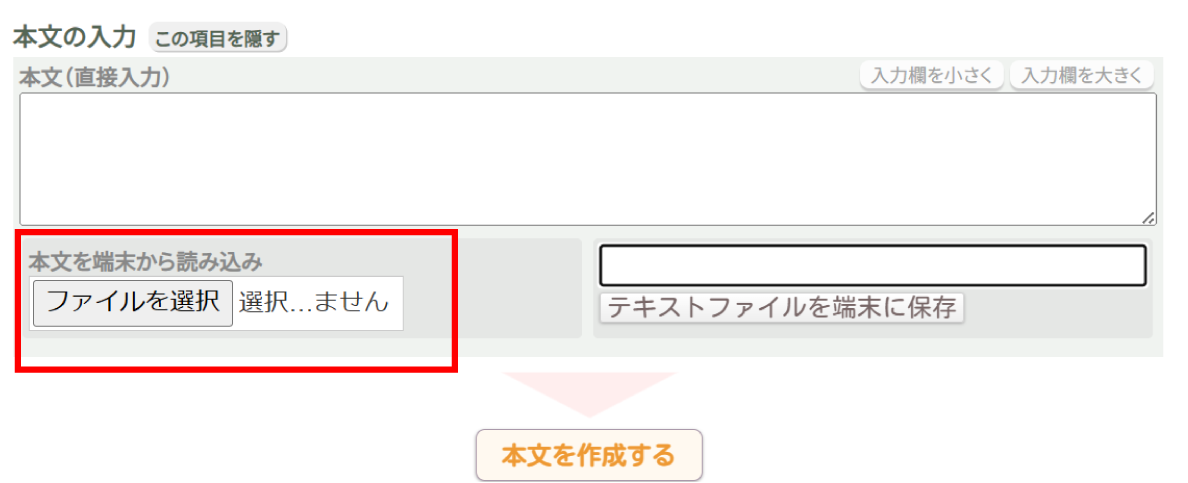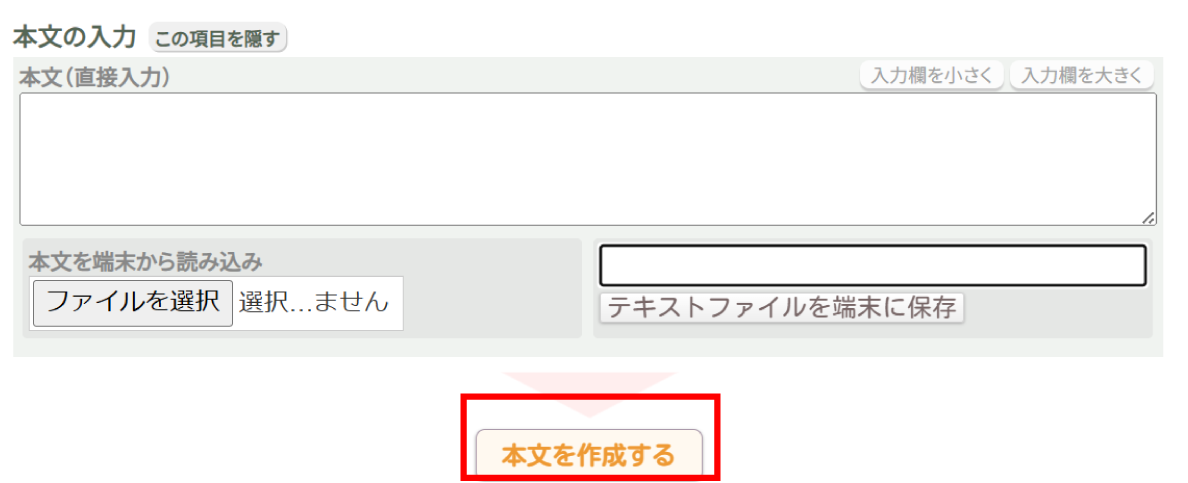そこくま、Wordとか一太郎はお金がかかるよね……
そうですね。
Wordをインストールされた状態のパソコンも売っていますよ。
Wordをインストールされた状態のパソコンも売っていますよ。
Wordや一太郎を使わずに、無料でしかもカンタンに原稿ができる方法はないの?
もちろん、ありますよ!
あるんだ!!
教えて!
教えて!
今回分かること
- ツールを使う前に決めておきたいこと
- 小説PDFメーカーの使い方
それでは、無料で小説本文をPDF化できるようになりましょう!
Contents
入稿の原稿は縦書きのPDFでないとだめ!?

入稿する本文をPDFにするのは分かったけど。
けど?
Googleドキュメントじゃあだめなの?
小説本文は縦書きですが、Googleドキュメントで縦書きにするには、ちょっと面倒な手順がいります。
- 1×1テーブル内で改行しながら文字を打つ
- Googleスライドで縦書きテキストボックスの拡張機能を使い記述した文章を、画像データとして取り込む
- 外部の縦書き作成ツールを使い記述した文章を画像として取り込む
えー、めんどくさい!
めんどうだし、現実的じゃないですし、思ったとおりの誌面作成は難しそうですね。
でも、いっつも小説はpixivとかで横書きで書いてるのに。
縦書きにしないとダメなの?
縦書きにしないとダメなの?
小説って、同人誌も商業誌も縦書きですよね。
あー……そっかぁ……
入稿するのは【完全原稿】
印刷会社でちゃちゃっと縦書きにしてくれれば良いのに。
「このまま印刷していいですよ!」っていう状態で入稿しないといけないんですよ。
なーんだ、印刷会社は直してくれないのか
直してくれません。
自分で直しましょう。
自分で直しましょう。
印刷会社には「印刷できる状態」になった原稿を入稿しないと、印刷してもらえません。
「印刷できる状態」になった原稿のことを、「完全原稿」と呼びます。
印刷できる状態とは、修正や確認も不要な状態のことです。
じゃあ、ぜんぶ縦書きで書き直すの?
大丈夫、横書き文章もムダにはなりませんよ!
コピー&ペーストなら、どんなツールでも書いていても、横書きで書いていても、書いた文章を書き直さなくてOK。
コピペ?
コピー&ペーストで文章を貼り付けたら、縦書きの文章を出力してくれる印刷会社のウェブページがあるんです。
そんなのがあるなら早く教えて!
ツールを使う前に決めておきたいこと
ツールを使う前に、決めておかないと画面の前で困ることにがあります。
どんなこと?
まず、同人誌の大きさです。
「A5」や「A6」など自分が「この形で作りたい」と思うサイズを決めましょう。
……そうだ、文章の途中で改行しておかないと、長かったらはみ出さない?
文章が長い場合の改行も自動でやってくれるので大丈夫!
ただし、こだわりたいなら調整する必要があります。
こだわるって?
作家の京極夏彦さんみたいに「ページをまたぐ文章は作りたくない」っていうこだわりがある人もいるんです。
へぇぇ……
縦書小説PDFメーカーを使って本文をPDF化する

縦書小説PDFメーカーというのは、株式会社シメケン(シメケンプリント)が提供している、Web上で小説をPDFに変換するツールです。
なんと、このツールを使って作った原稿で、ほかの印刷会社に入稿しても良いですよという太っ腹さ!
すごい!
今回作りたい本の設定
- A5の同人誌
- 挿絵なし
- 塗り足しなし
- はじめのページ:左ページ
- とじしろ付き
- 2段組
- 本文の背景装飾:しない
- フォント:普通の明朝体
- 柱(ヘッダーもしくはフッターのタイトル表示):いらない
- ページ番号:1ページから(ページの上に表示)
この設定で、どんなふうに入力したら良いのか、ひとつずつ確認していきます!
レイアウト設定をする
まずは、レイアウトを設定していきます。
- サイズ:「A5」(塗り足しがないものを選択)
- ページ始まり位置:「左ページから始める」
- とじしろ:「とじしろ有り」(ホチキス留めの本でない場合はこちら)
- 段組:「2段組」
- 縦書き/横書き:「縦書き」
ヘッダー・フッター(ページ番号)の設定をする
- ページ番号表示:「上・外側」(ページ番号を表示する場所を選択)
- 開始ページ番号:「1」を入力
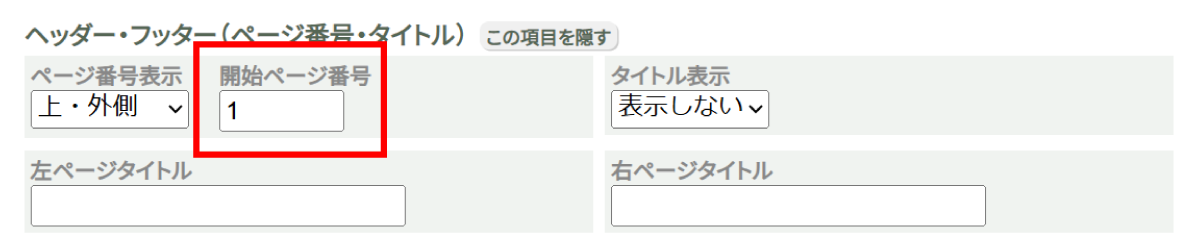 (左ページ始まりなら奇数、右ページ始まりなら偶数になります!)
(左ページ始まりなら奇数、右ページ始まりなら偶数になります!)
- タイトル表示:「表示しない」
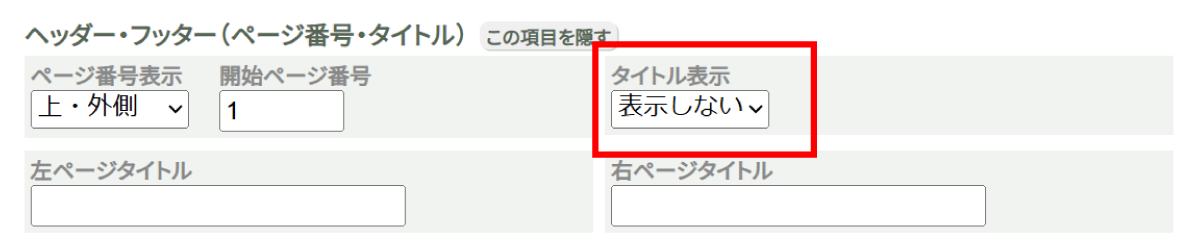 (表示する場合は下の「左ページタイトル「右ページタイトル」のところに入力します)
(表示する場合は下の「左ページタイトル「右ページタイトル」のところに入力します)
装飾のオプションを決める
- フォント:「明朝」を選択
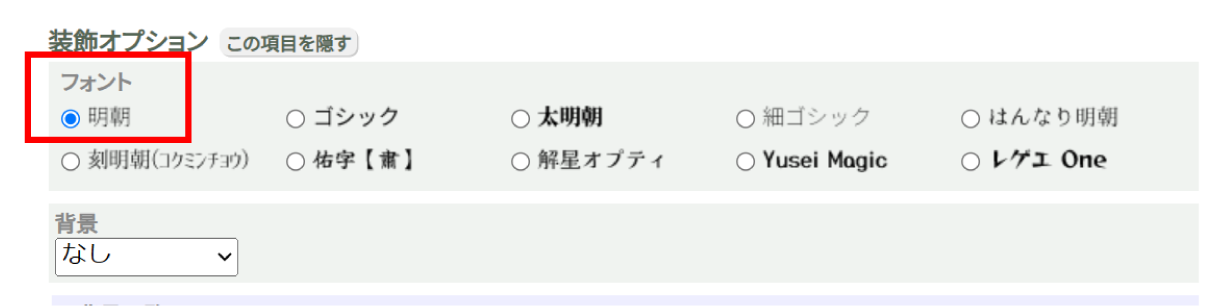 ※フォントの種類は選べますがフォントサイズは選べません。
※フォントの種類は選べますがフォントサイズは選べません。
- 背景:「なし」を選択
ダウンロードするための設定を決める
- ダウンロードファイル名:「honbun」(なにもしないとこれになります。)
- JPG画像で保存:チェックしない(今回はPDFだけダウンロードします。)
本文を入力する
- 本文(直接入力):コピペする場合はここに
- 本文を端末から読み込み:txtファイルがある場合はここで読み込みができます。
- 本文の入力が終わったら「本文を作成」ボタンをクリック!
まとめ
今回は株式会社社シメケン(シメケンプリント)の小説PDFメーカーをご紹介しました。
設定できる内容
- レイアウト設定
- 同人誌のサイズ
- ページ始まり位置
- とじしろの有無
- 段組
- 縦書き/横書き
- ヘッダー・フッターを設定する
- ページ番号の位置
- 開始ページ番号
- タイトル表示の有無
- フォントと背景を設定する
- フォントを選択
- 背景を選択(なしも可能)
- ダウンロードするための設定をする
- ダウンロードファイル名を設定
設定が終わったら本文を入力後にダウンロードできます
シンプルに分かりやすくて、使いやすいですね。
これが無料でできるなんて!
これで小説同人誌の本文ができますね!
文章が書けたら、無料で小説同人誌の本文を作りましょう!
最後まで読んでくださり、ありがとうございました。